

- #Best free encryption software 2016 for droids how to
- #Best free encryption software 2016 for droids manual
- #Best free encryption software 2016 for droids windows 8.1
- #Best free encryption software 2016 for droids Pc
For this purpose, we recommend a free software such as AOMEI Backupper Professional. This is only as a precaution, should anything happen to your original data.

Luckily there are tools that you can use to encrypt HDDs or SSDs and keep any data safe.īefore creating the encrypted volume in the chosen unit, it is a good idea to create a backup copy of the unit contents.
#Best free encryption software 2016 for droids how to
Those should be applied for the encryption of data stored on notebooks, external hard drives, and other media.īut how is it possible to protect the files and folders stored on hard disks, external HDDs, or removable drives? How can you make sure that the data stored on these devices can only be accessed by the legitimate owner? How to reassure users that any third party will not access the data? The General Data Protection Regulation requires companies to adopt a series of security measures. Consider, for example, the files and folders stored on a removable hard disk that gets lost or stolen. If you work with a lot of data and sensitive information, you should avoid that these fall into the wrong hands.
#Best free encryption software 2016 for droids Pc
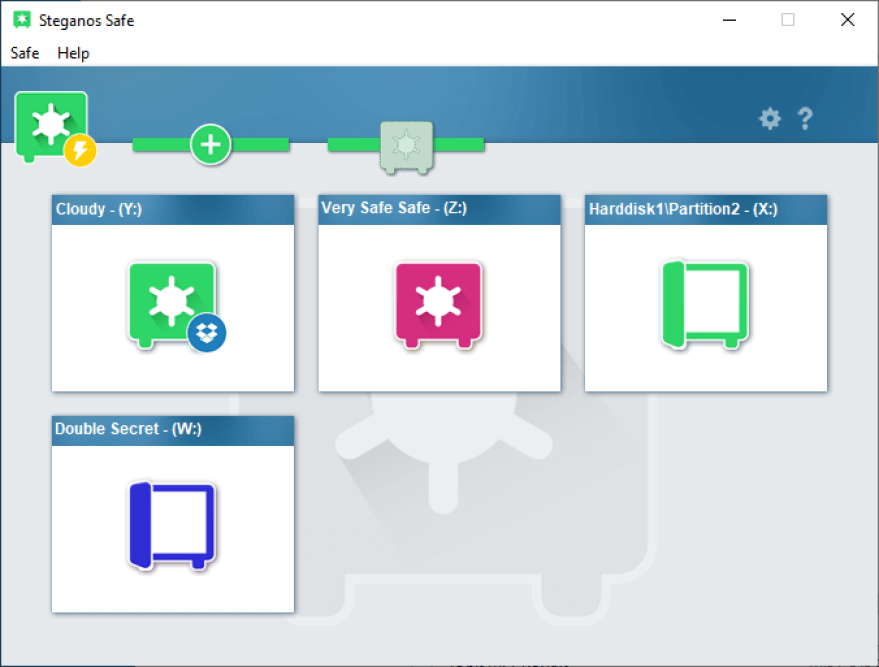
In my case, I chose to save the file to a USB key and print the key on paper. You are able to choose as many of these options as you’d like, and you should choose at least two.
#Best free encryption software 2016 for droids windows 8.1
Windows gives you three choices for saving this key in Windows 8.1 and Windows 10: Save the file to your Microsoft account, save to a file, save to a flash drive (Windows 10), or print the recovery key. Next, you have to save a recovery key just in case you have problems unlocking your PC.

#Best free encryption software 2016 for droids manual
Choose whichever method you prefer, but I recommend sticking with the manual password so you aren’t depending on a single USB key for authentication. Windows gives you a choice of either entering the password manually or inserting a USB key. We’re almost at the point where we’ll encrypt the drive! When you’re ready, click Next.īefore you encrypt your drive, however, you will be asked to enter a password that must be entered every time you turn on your PC, before you even get to the Windows login screen. We’ve rebooted and the TPM is now active.Īfter a few minutes, you should see a window with a green check mark next to Turn on the TPM security hardware. In my case I had to hit F10 to confirm the change or press Esc to cancel. After that, your computer should reboot and once you log in again you’ll see the BitLocker window. Once you restart your PC, you may see a warning that your system was changed. Before you do, make sure any flash drives, CDs, or DVDs are ejected from your PC. Then you’ll have to manually restart your PC. To activate your TPM security hardware Windows has to shut down completely.


 0 kommentar(er)
0 kommentar(er)
